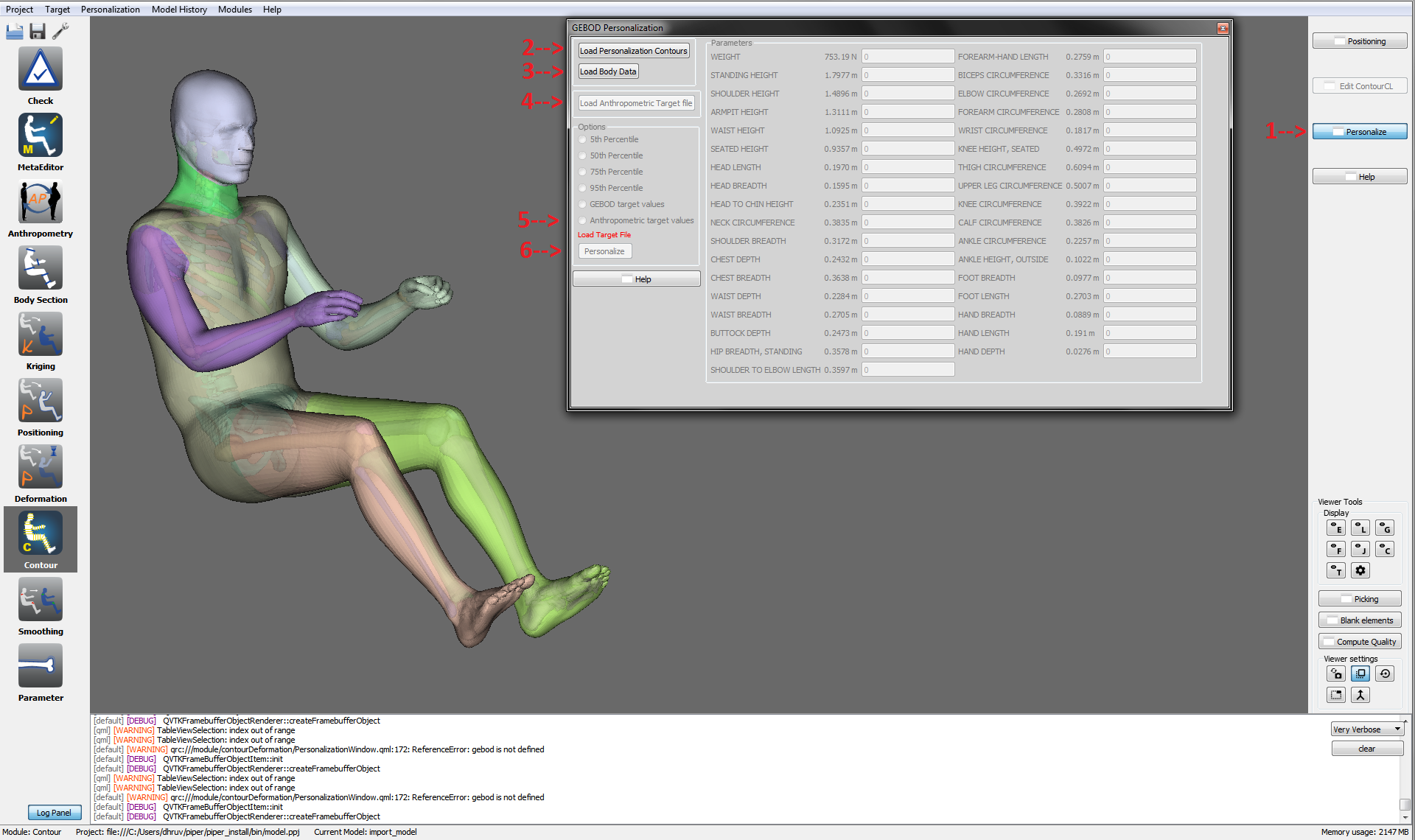Generate Target Files
- Open the Anthropometry module.
- Click on "Create Anthropometry" button on the right menu.
- Select "Generate a new regression file".
- Select "BMI" "WEIGHT" "STATURE" as predictors, and define a population of two bins. One representing males and the second one representing females. Please refer to Generate a new regression file for details about how to create a regression file.
- Click on "Define sample information".
- Select "MeanOnly" as sample type.
- Set a name to the meanOnly output target file. This is the file you will need for the Target Based Personalization (Importing target from anthropometry module).
- Select "Fixed predictor" as sample input type.
- A list of predictor that you selected for the regression file should appear at the bottom of the window. Set the folowing values: BMI = 25, WEIGHT = 730 and STATURE = 1750.
- Select "Normal" as sample output type.
- Click on the green arrow to generate the regression and target file.

Input data in the GUI
Import GHBM Model
- Import a HBM from its vendor format files (see Project menu).
- Check and explore the imported model with the Check Module.
Target Based Personalization (Importing target from anthropometry module)
- Open the Contour Deformation Module.
- Open the Personalization window by clicking the "Personalize" button on the right panel.
- Click the "Load Personalization Contours" button and select the Personalization_Contours.txt file to load the personalizaiton contours. You will find it in the metadata folder of the GHBM model.
- Click the "Load Body Data" button and select the BodyData.txt file to load the personalization ratios. You will find it in the metadata folder of the GHBM model.
- Click the "Load Anthropometric Target File" button and select the target file you created in the Generate Target Files part (step 7).
- Choose "Anthropometric target values" in the "Options".
- Click on the "Personalize" button to personalize the model.
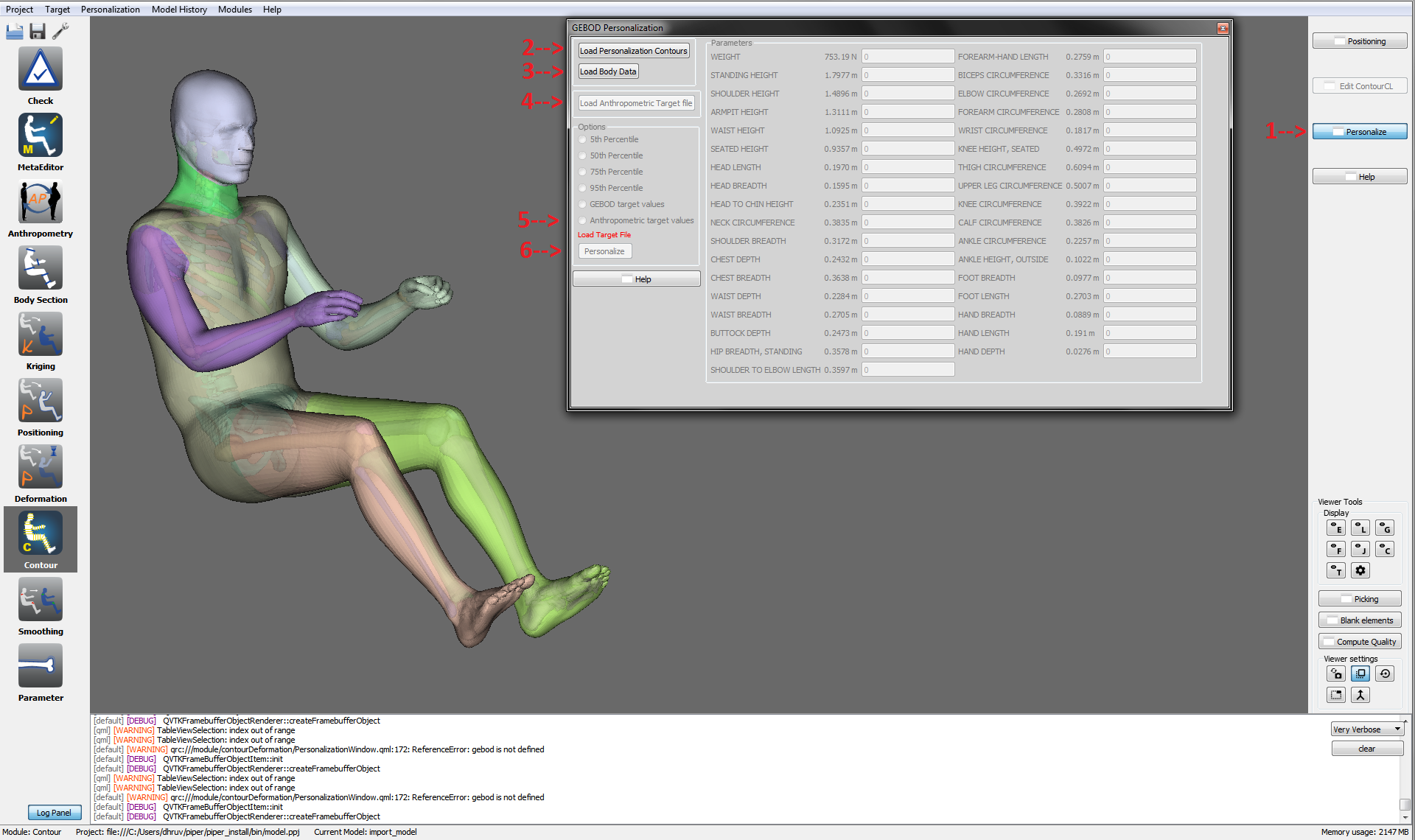
Workflow For Contour Deformation Personalization Using Anthropometric Targets